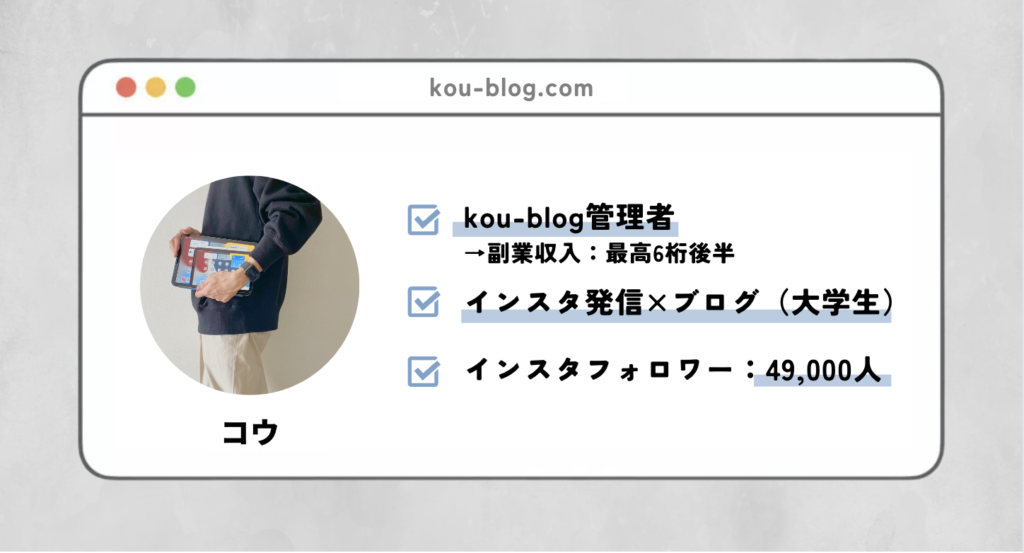今年こそ副業にチャレンジし、ブログを始めたいけどやり方がわからない…
最近では副業がさらに注目されてきており、このように考えている方も多いのではないでしょうか?
ブログの始め方やサービスの選び方など、未経験の方だと分からないことばかりで悩みますよね…
今回はブログ初心者の方でもわかりやすいように、画像付きでWordPressのブログの始め方を解説します。
ブログに関する難しい用語がわからなくても全然OKです!
本記事で紹介する『ブログの始め方』に沿って進めていただければ、難なくブロガーデビューできます!
この記事を書いた人
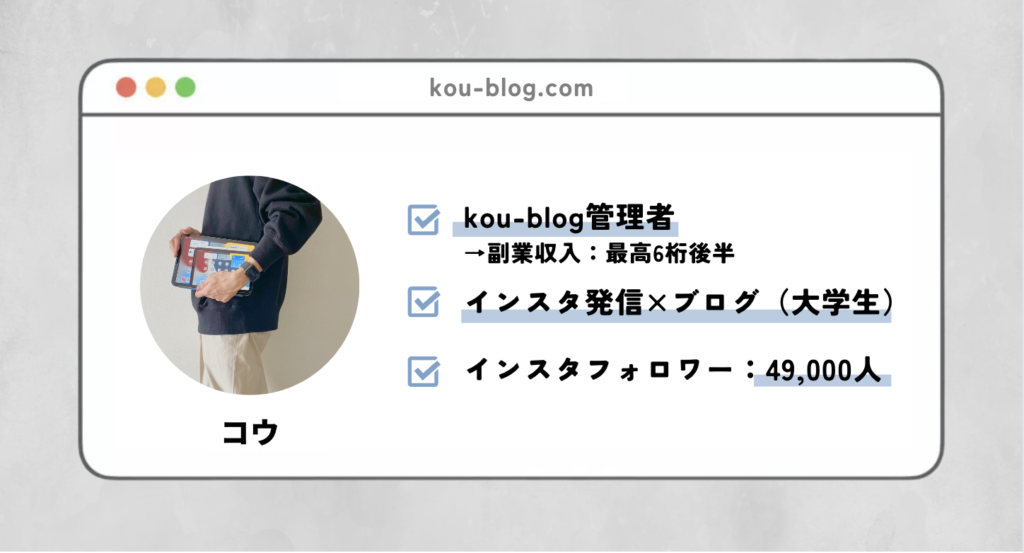
目次
WordPressブログに必要なもの
WordPressブログを開設するためには、下記3つの要素が必要となります。
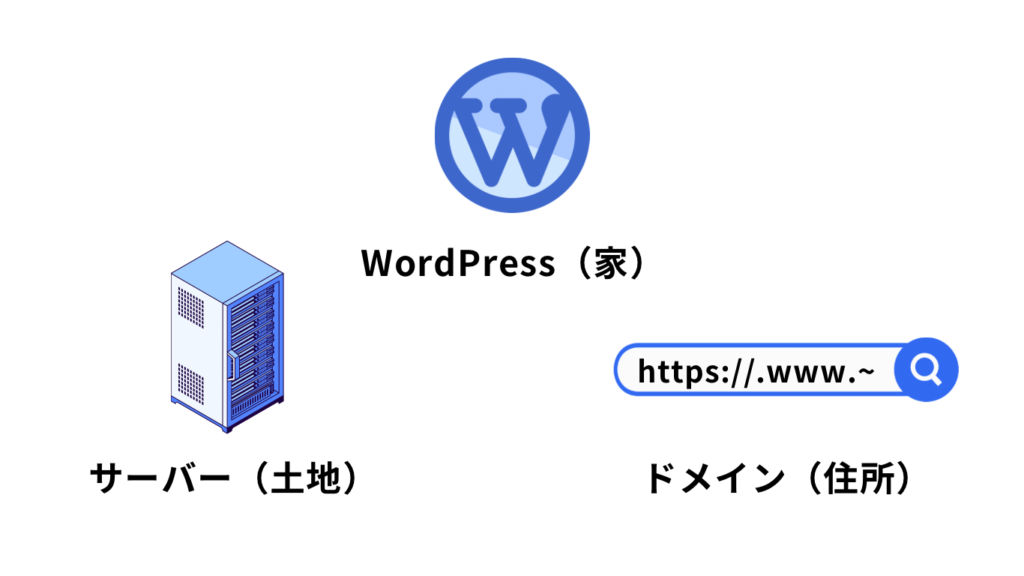
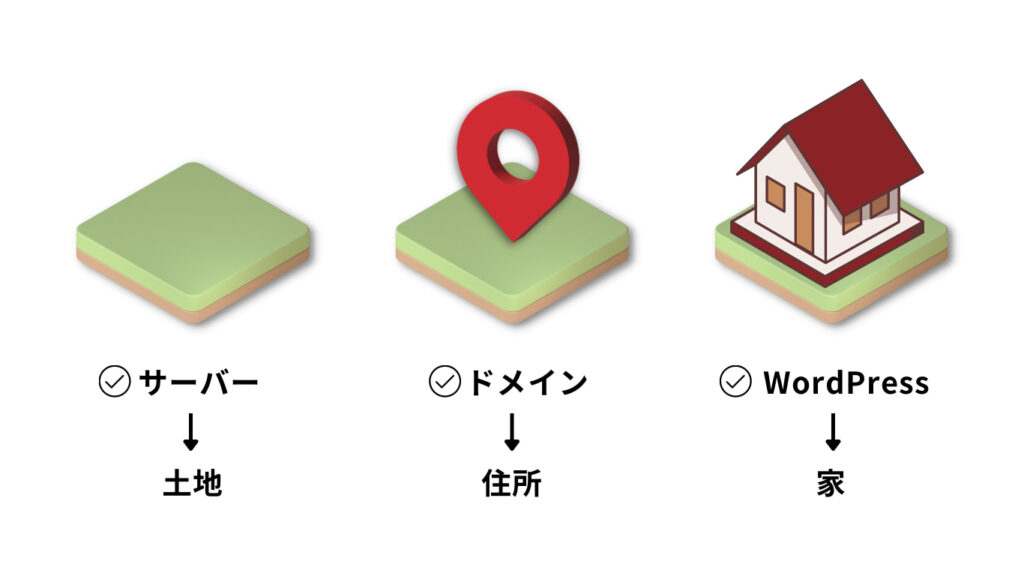
一見難しそうに見えますが、すぐに理解できますよ!

WordPressブログを始める=インターネット上で土地(サーバー)を借りて、住所(ドメイン)を決めて、家(WordPress)を立てるイメージです。
ブログにかかる費用

WordPressブログは、月1,000円程度の少額で運営することができます!
ブログを始める5つの手順
WordPressでブログを始めるには、次の5つの手順となります。
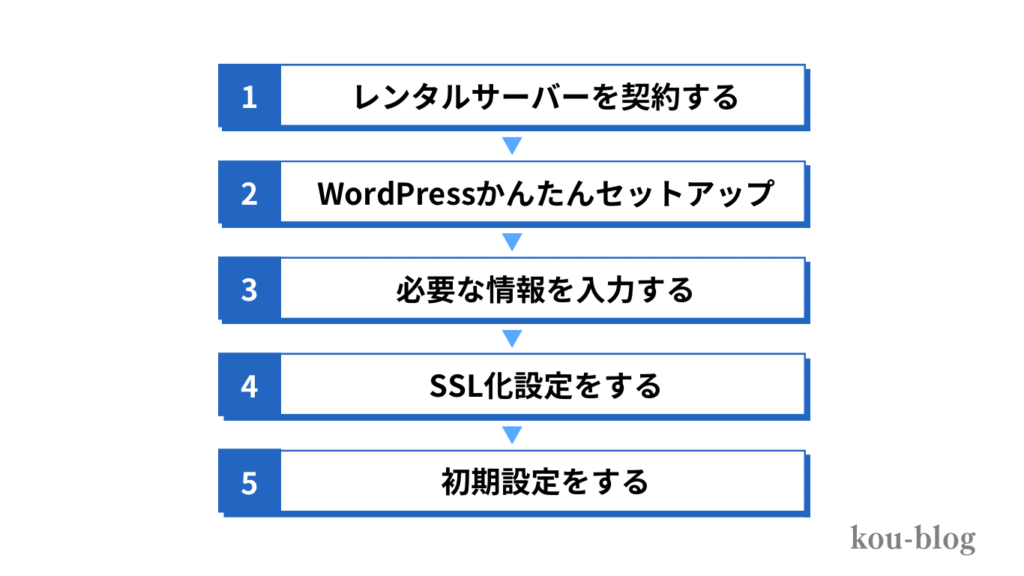
上記の手順でWordPressブログは開設できます。
この記事で全て解説しているので、一緒に設定していきましょう。
ここからはブログの始め方について解説していきます!
手順1:レンタルサーバーを契約する
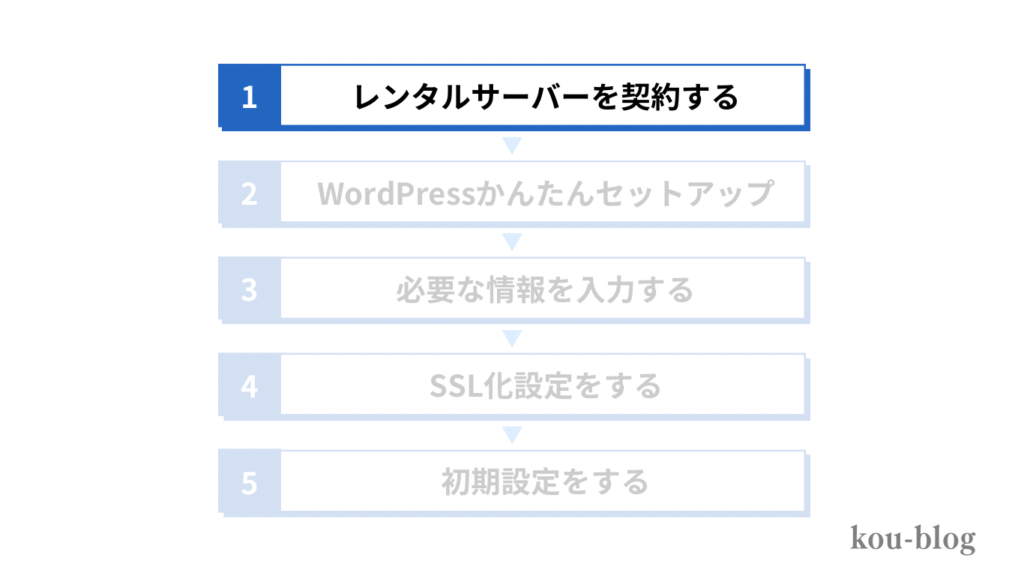
初めにレンタルサーバーを契約していきます。
現在レンタルサーバーの中でオススメなのは『ConoHa WING』です!
値段が安く、サーバー処理速度も最速なので僕自身もConoHa WINGを利用しています。
ConoHa WINGがオススメな理由

ConoHa WINGは、表示速度が国内最速と言われており、料金の安さが特徴として挙げられます。
今申し込むと月額最大52%OFF!
ブログを始めるなら今がお得!

- 10月18日16時までConoHa WINGのHappy Autumnキャンペーン実施中!
- 期間中にブログを開設すると最大55%OFF!
- キャンペーン期間が終了すると、割引が適応されません…
僕のフォロワーさんもこの記事からブログ解説していますよ!

ConoHa WINGはドメイン代0円、初期費用0円にも関わらず、キャンペーンでここまで値下げしてくれるので、コスパ最強です!
ConoHa WINGに申し込む
まずはConoHa WINGの公式サイトにアクセスしましょう。
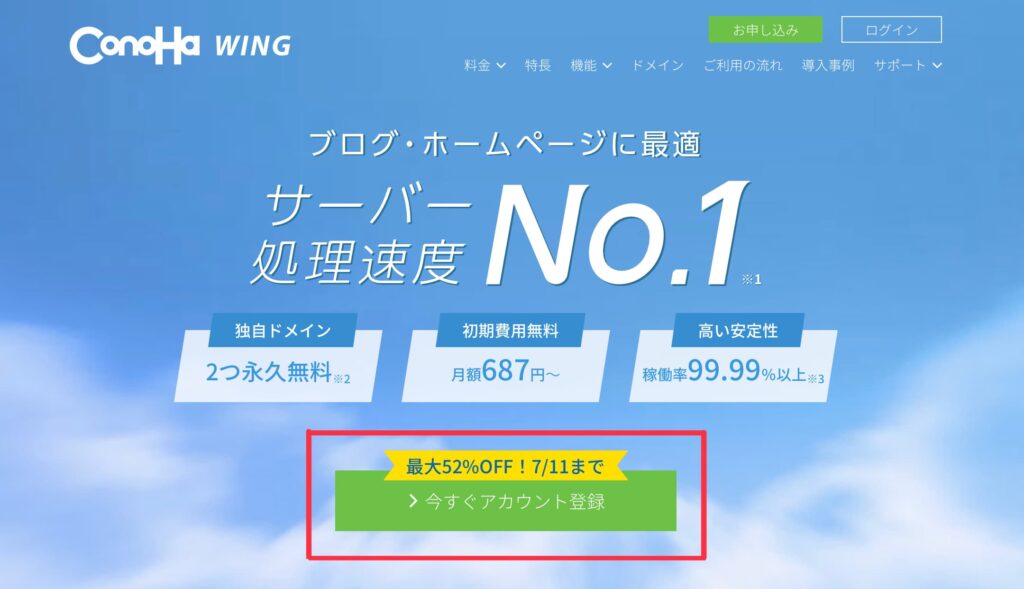
公式サイトにアクセスしたら『今すぐアカウント登録』をクリックします。
お申し込み画面が表示されるので、始めてご利用の方の『メールアドレス』と『パスワード』を入力して『次へ』をクリックします。
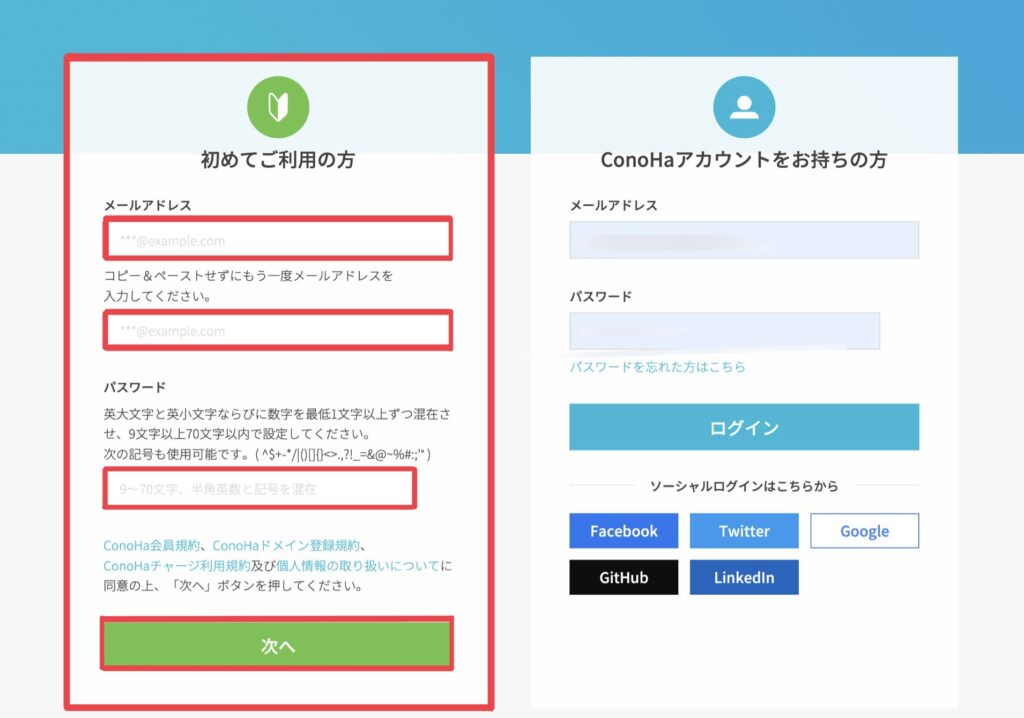
次にサーバーの契約プランを設定していきます。
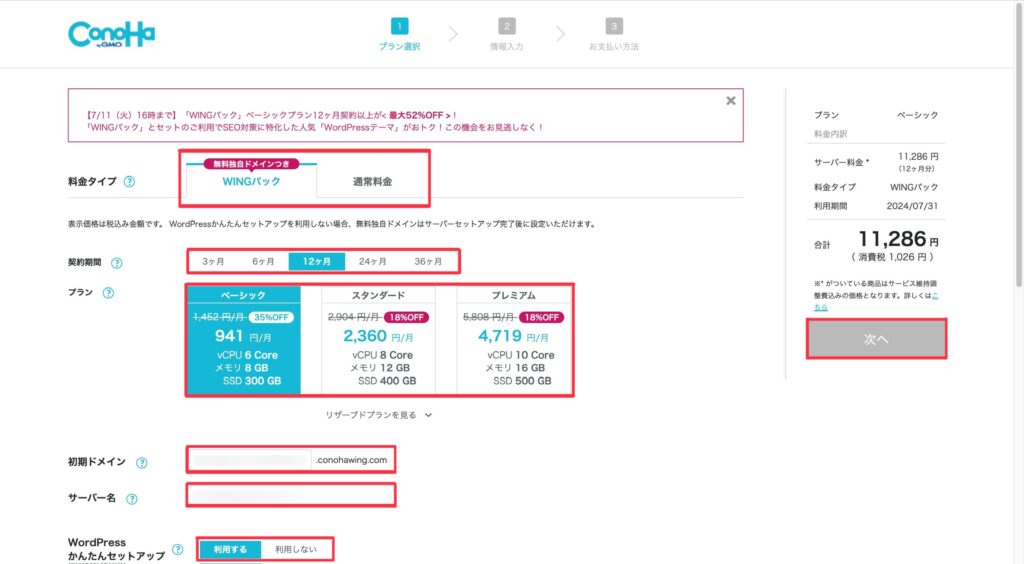
設定方法はコチラ!
01:料金タイプは『WINGパック』を設定する
『WINGパック』は長期契約、『通常契約』は1ヶ月ごとの契約です。
この『WINGパック』は最大55%の割引が受けられ、独自ドメインが無料で2本もらえるので、間違いなく『WINGパック』がオススメです!
02:契約期間は『12ヶ月』がオススメ(お試しの方は3ヶ月でもOK!)
契約期間が長くなると割引額が大きくなりますが、迷ったら12ヶ月プランがオススメです。
03:プランは『ベーシック』
初心者の方や個人ブログであれば『ベーシックプラン』で十分です。
プランは後から変更可能なので、サイトの規模が大きくなったら変更していきましょう。
04:初期ドメインは適当でOK!
初期ドメインは今後使わないので、適当に入力してOKです。
05:サーバー名はそのままでOK!
サーバー名は特に使わないので、そのままでOKです。
06:WordPressかんたんセットアップ
『利用する』を選択すればOK!
かんたんセットアップを利用することで、WordPressブログを簡単に作ることができます。
手順2:WordPressかんたんセットアップをする
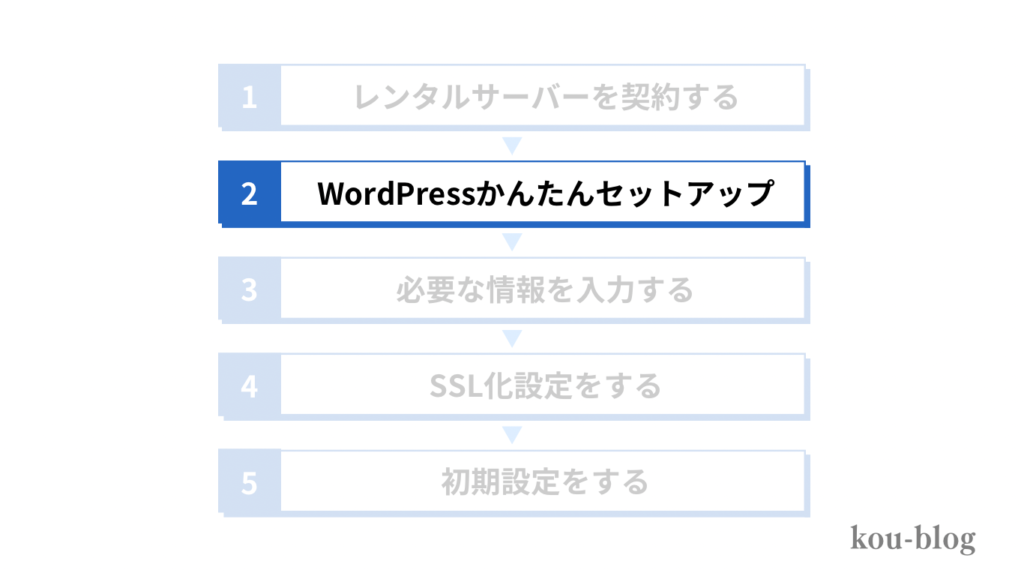
次に『WordPressかんたんセットアップ』を行なっていきます!
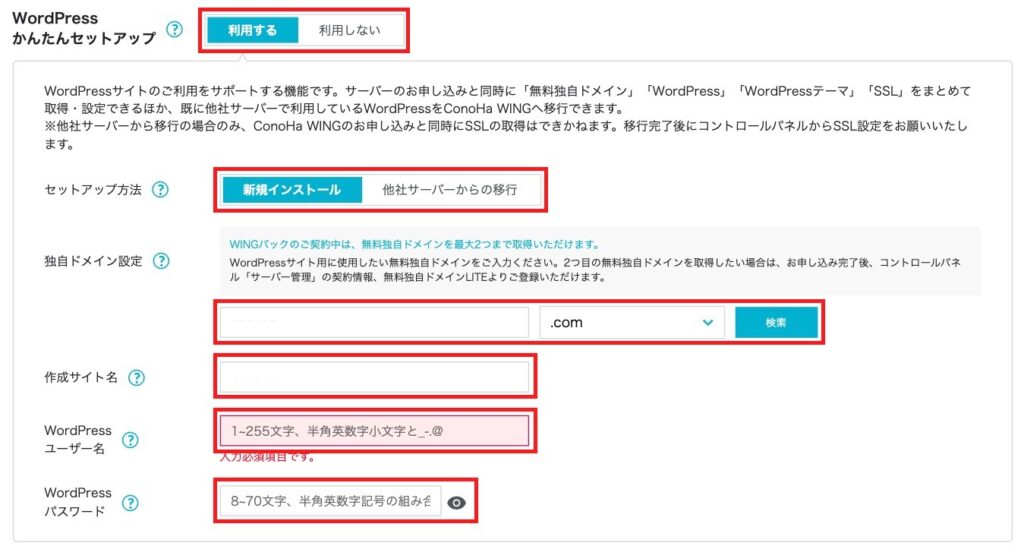
『かんたんセットアップ』とは、これまで難しかった『ドメイン取得・サーバーとの紐付け・WordPressインストール』を全て一括で設定する機能です。
セットアップ方法
始めてサイトを作る方は『新規インストール』を選択します。
他社でサーバー契約している方でConoHa WINGに移行したい方は、『他社サーバーからの移行』を選択します。
独自ドメイン設定
インターネット上の住所となる『独自ドメイン』を取得していきます!
独自ドメインとは当ブログでいう『kougram-blog.com』の部分です。
ConoHa WINGで契約すると、独自ドメインが永久無料で利用できます。
ドメイン名は一度取得すると変更できないので、慎重に付けましょう。
ドメイン名は早い者勝ちです!

すでに他の人に取られているドメインは選択できません。
作成サイト名
『サイト名』を入力します。
後から変更可能なので、最初は仮のサイト名でも可能です。
WordPressユーザー名
WordPressにログインする時に使う『ユーザー名』のことです。
ログイン時に必要なので、ユーザー名を忘れないようにメモしておきましょう。
誰にも見られないので、自由に決めてOKです。
WordPressパスワード
WordPressにログインする時に使う『パスワード』です。
ユーザー名と同様に、パスワードも忘れないようにメモしておきましょう。
WordPressテーマ
『WordPressテーマ』とは、サイトのデザインを整えてくれるツールのことです。
複数の選択肢がありますが、後から変更できるので、まず無料の『Cocoon』を選べばOKです。
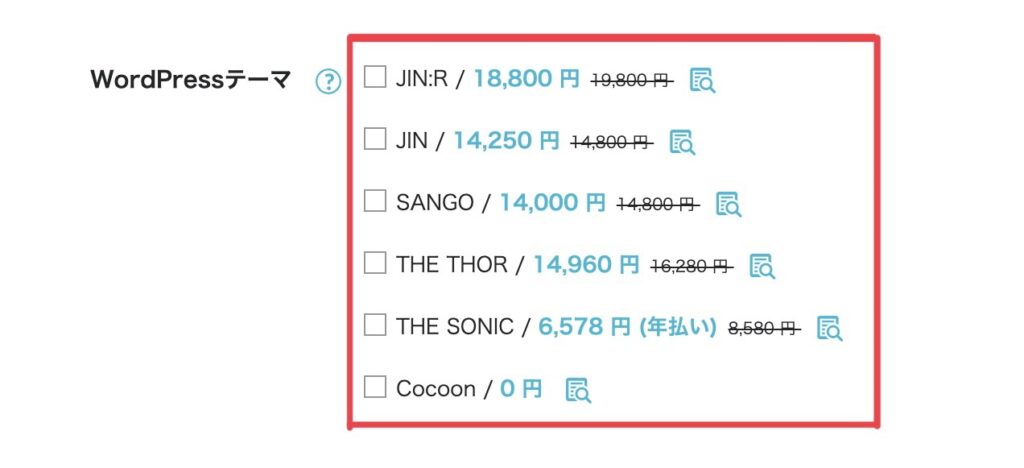
この記事の後半で、僕がオススメする『WordPressテーマ』を紹介します!
一旦『Cocoon』を選んで、進めていきましょう。
手順3:必要な情報を入力する
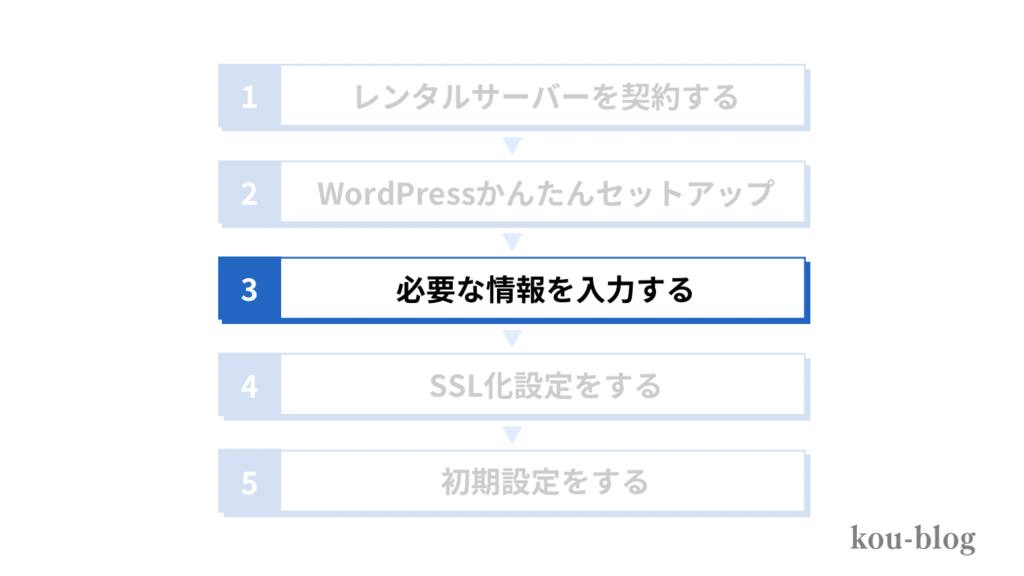
次に必要な情報を入力していきます。
このステップが終わるとWordPressブログが完成します!
もう少し頑張っていきましょう!

お客様情報を入力する
『会員情報』を入力していきます。
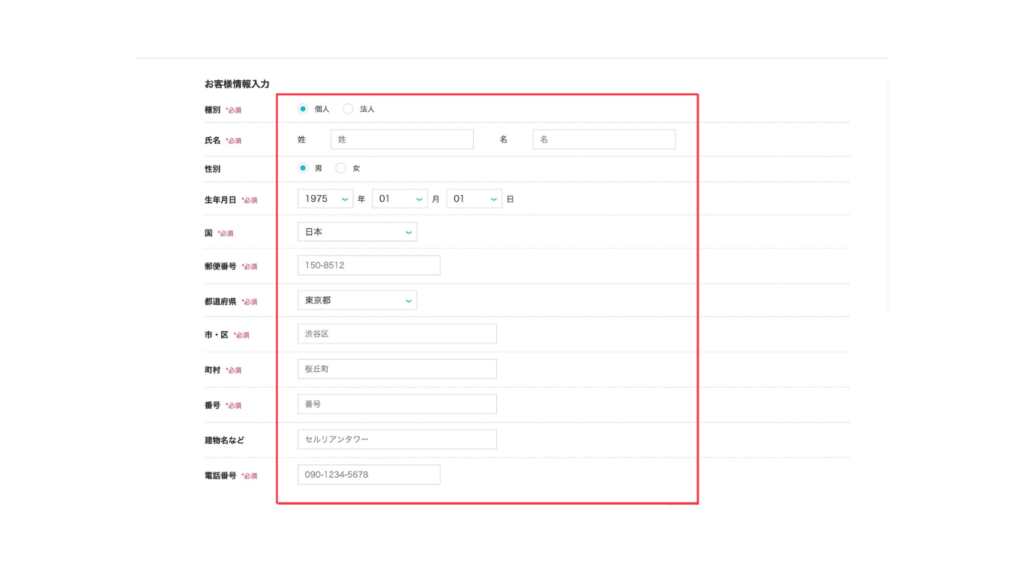
入力が完了したら『次へ』をクリックします。
SMS認証を行う
次に『SMS認証』で本人確認をしていきます。
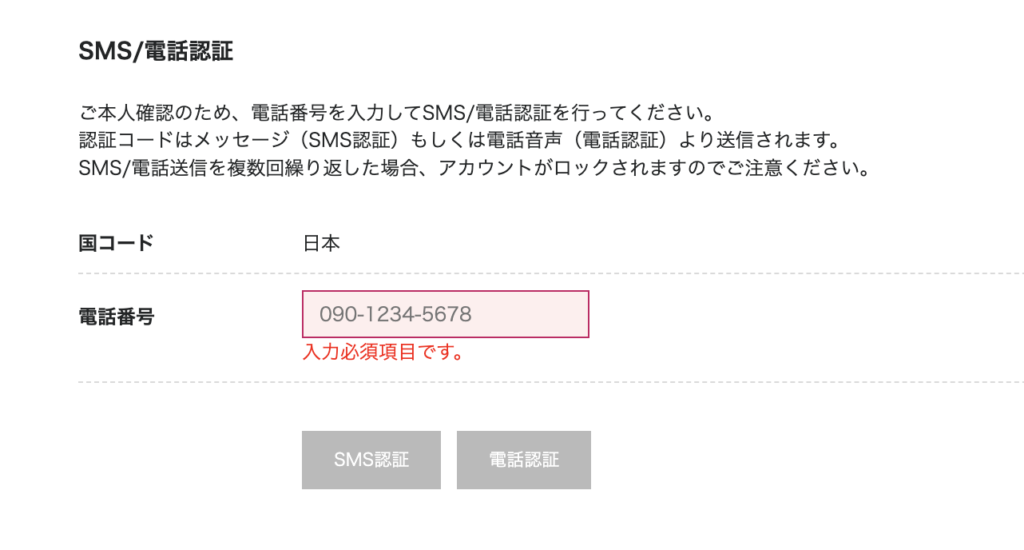
自分のスマホの電話番号を入力して『SMS認証』をクリックします。
03. お支払い情報を入力

『お支払い情報』を入力します。
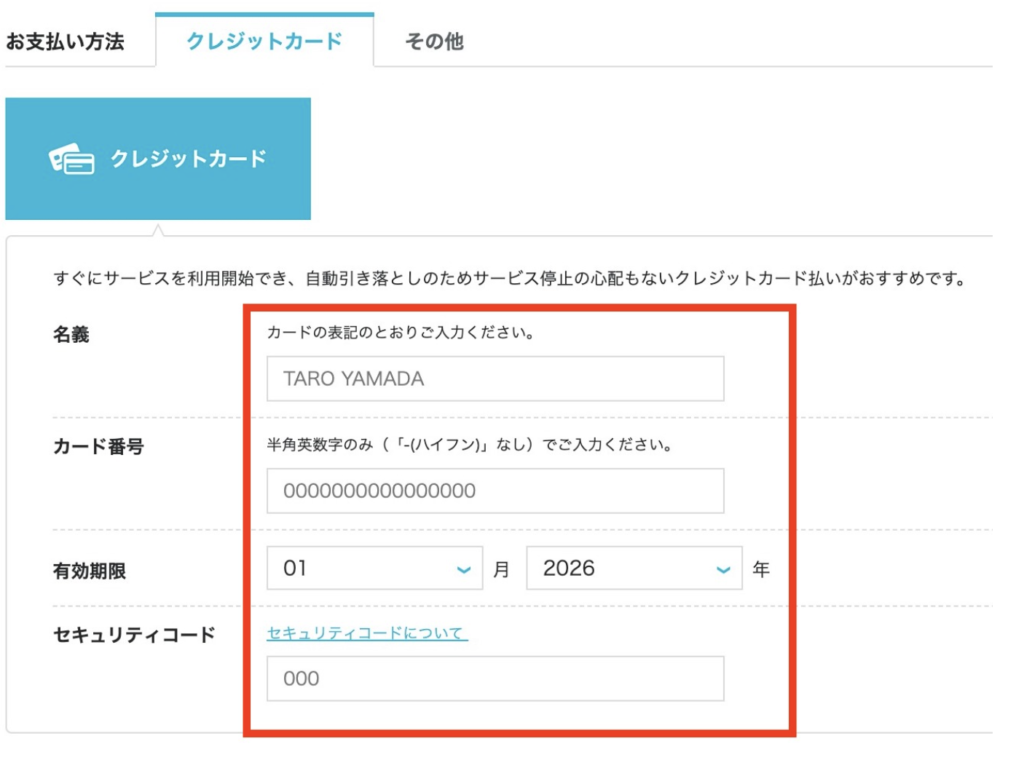
支払い方法は『クレジットカード』と『ConoHaチャージ』から選ぶことができます。
クレジットカードでの支払いの方が、払い忘れや手間がかからないのでオススメです。
最後に『お申し込み』をクリックします。
04. 設定完了メールが届く
次にConoHa WINGから『設定完了メール』が届きます。
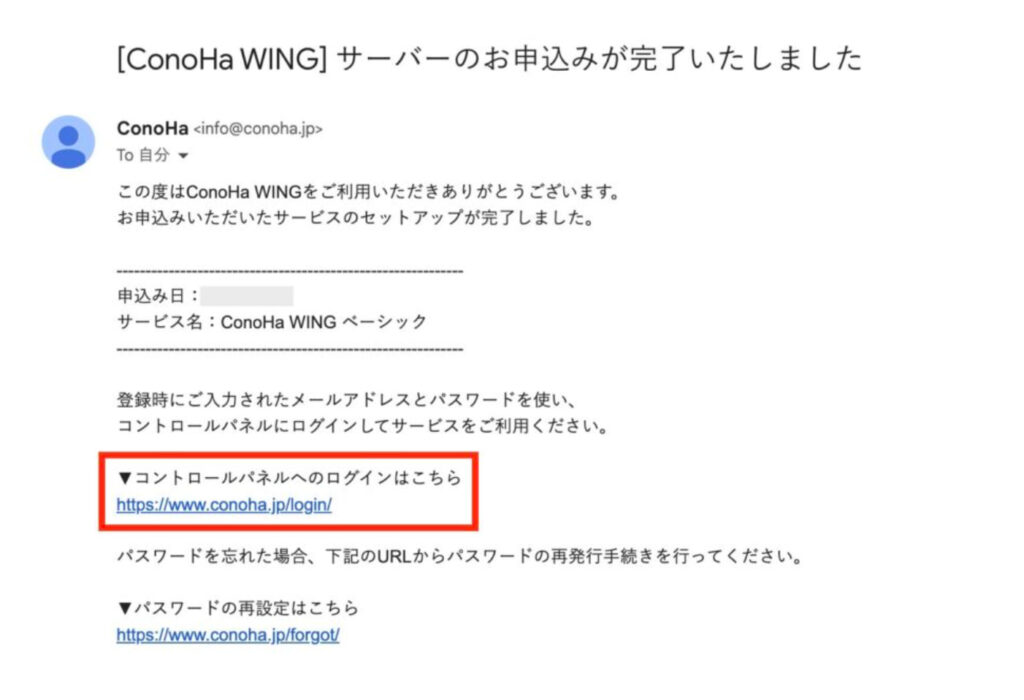
このメールには大切な情報が含まれています!
間違って削除しないように!笑

手順4:SSL化設定をする

続いて『SSL化設定』をしていきます。
SSL化設定とは『インターネット上でデータを暗号化する仕組み』です。
Webサイト上の情報が盗み取られる事を防ぎ、サイトURLが『http』→『https』に変わります。
SSL化設定の方法は、下記にまとめています。
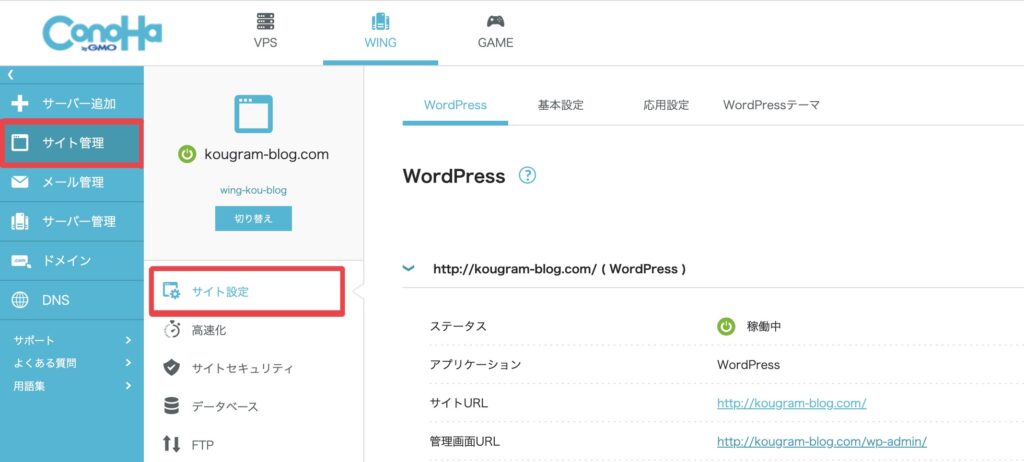
『SSL有効化』をクリックします。
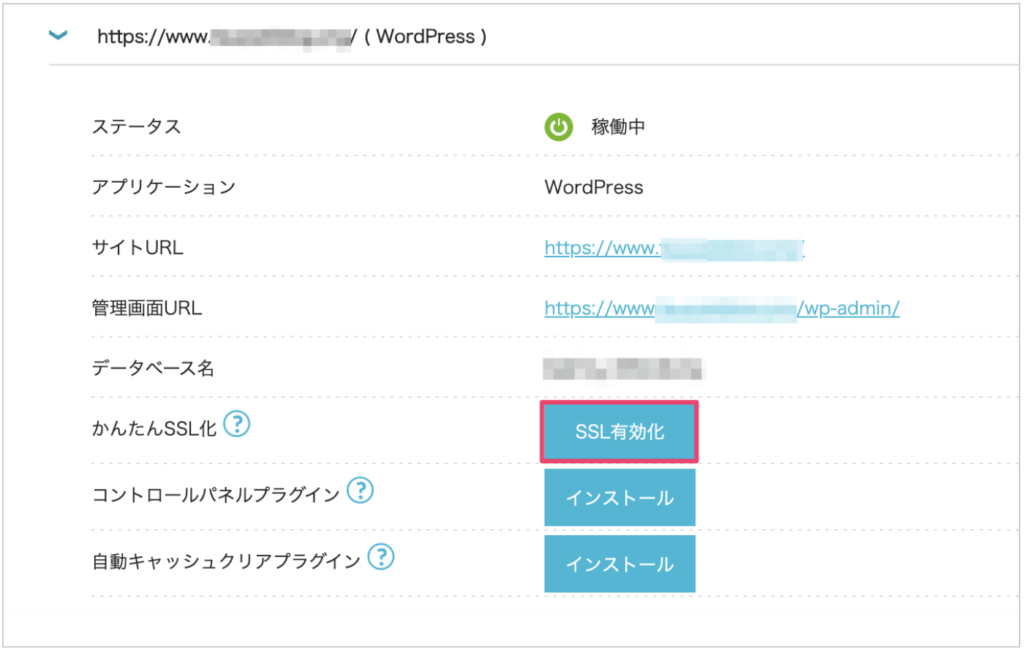
WordPressの管理画面にアクセスする
次にWordPressにログインできるか確認するため、『管理URL』にアクセスします。
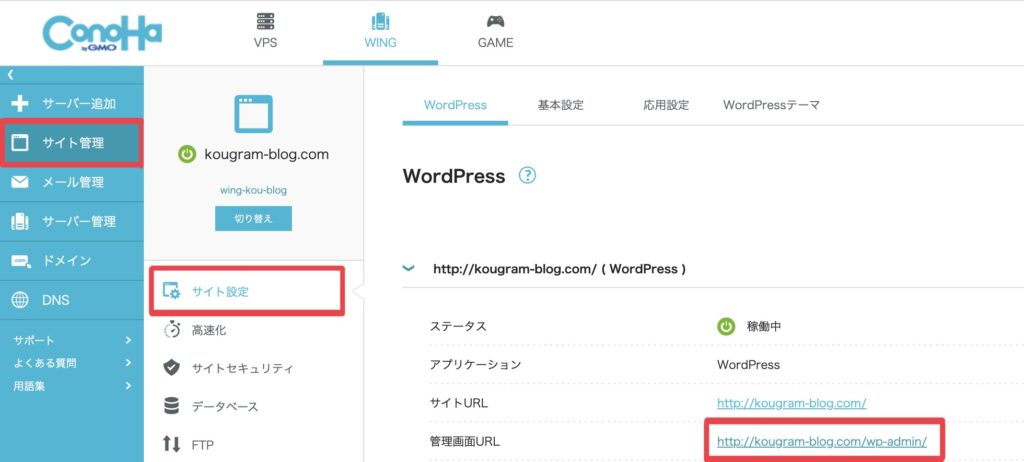
URLをクリックすると『WordPressのログイン画面』が表示されます。
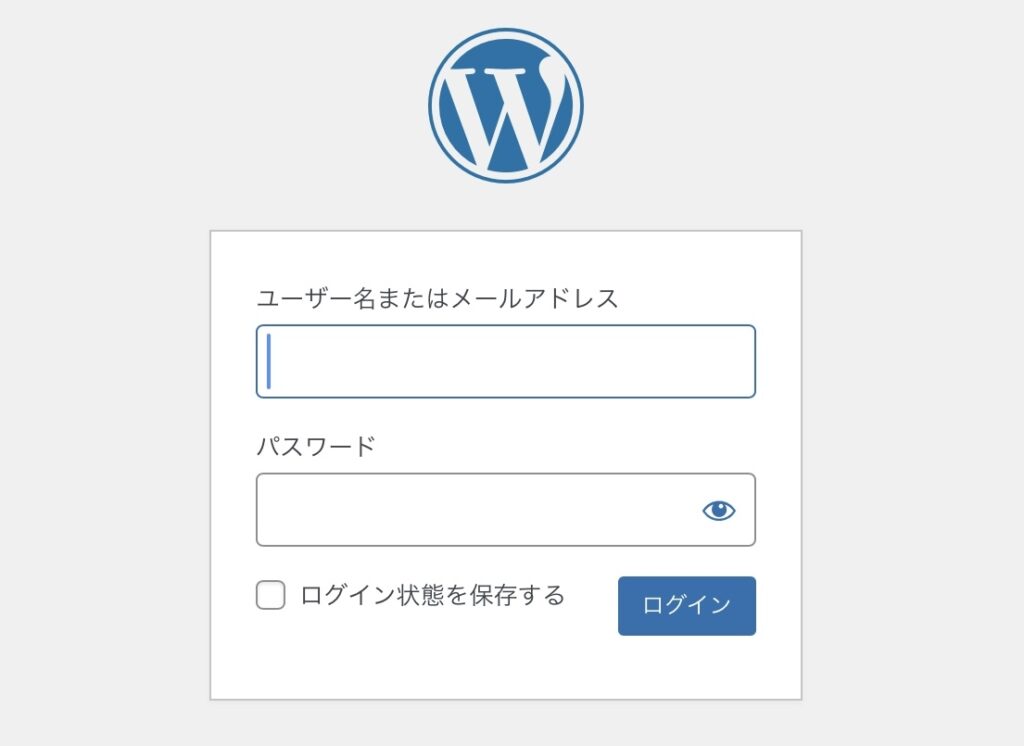
先ほど登録したWordPressの『ユーザー名』と『パスワード』を入力して、ログインします。
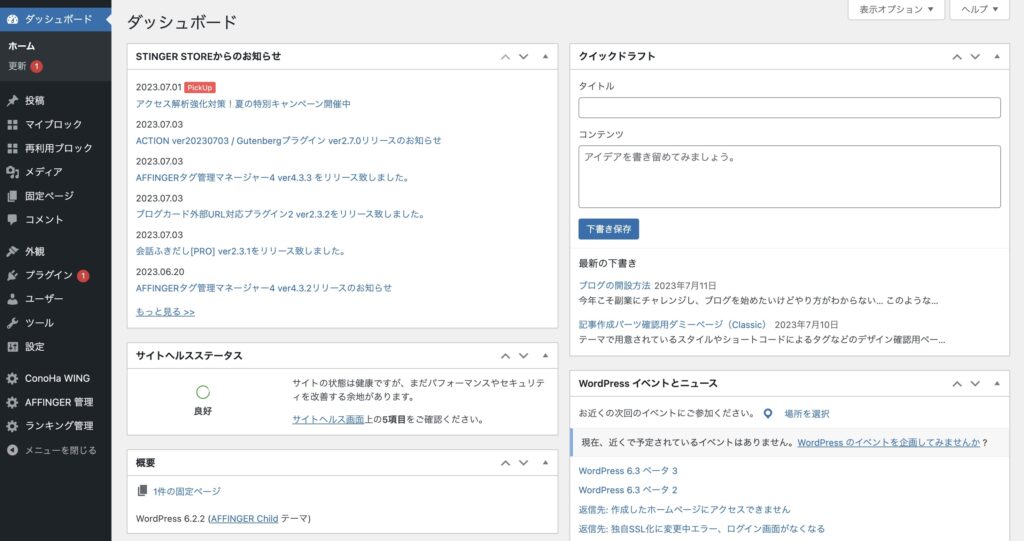
WordPressのダッシュボード画面が表示されたら、WordPressブログの開設完了です!
手順5:WordPressの初期設定をする
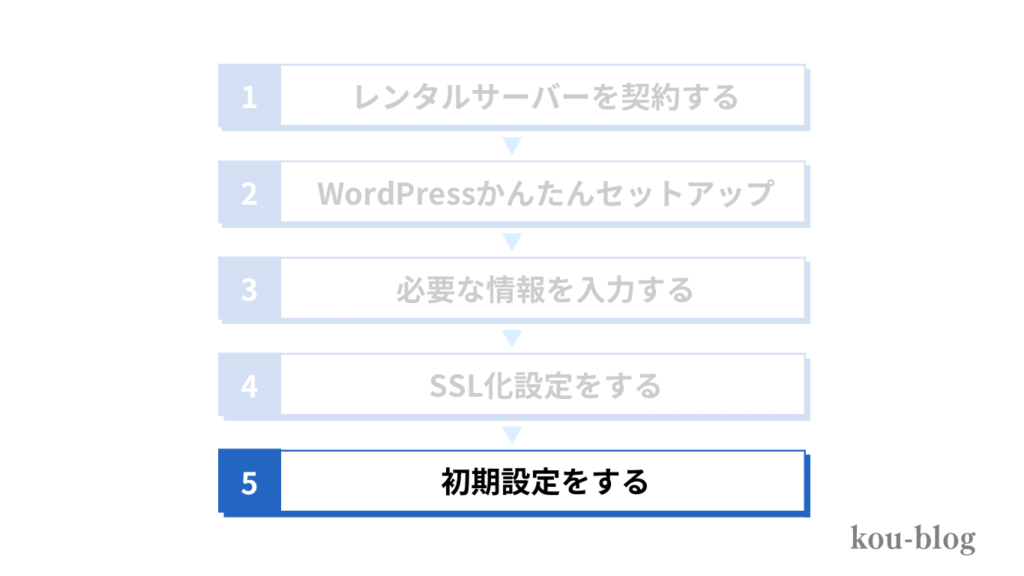
次にWordPressブログで『最初にするべき設定』を行なっていきます。
順番に見ていきましょう!
テーマ(デザイン)を設定する

まずやるべきことは、テーマを設定すること!
『テーマを選択すること』は『ブログをデザインすること』と同じなんです!
テーマによって『ブログのデザイン、構成、機能』などがそれぞれ違います。
WordPressテーマを利用すると、オシャレで見やすいサイトを作ることができるので、導入してみましょう!
このサイトではAFFINGER6を利用しています。
デザインや収益化の面で圧倒的にオススメです!

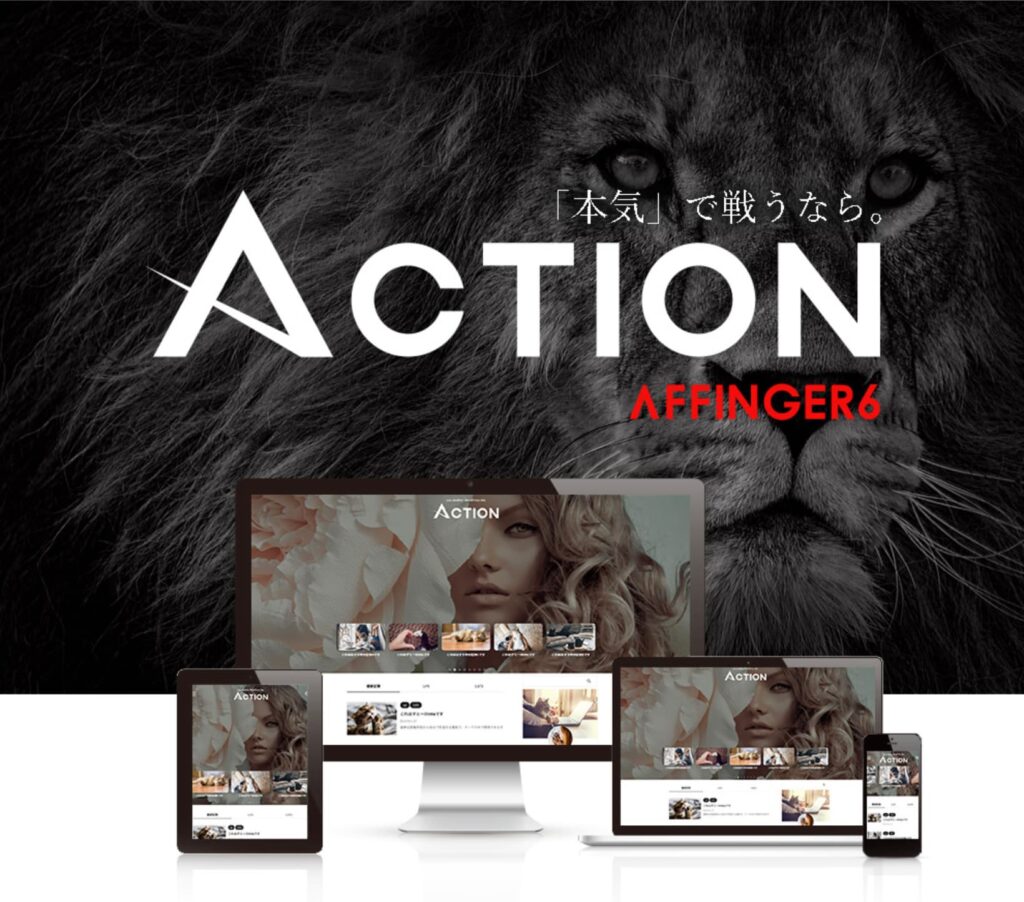
AFFINGER6が圧倒的にオススメな理由
- デザインや機能が充実している
- 誰でもオシャレなサイトが作れる
- アフィリエイトやSEOに優れている
- マニュアルが詳しく掲載されている
- アフィリエイトやブログのどちらでも最適なサイトが作れる
無料テーマを利用してもいいですが、大半の方が有料テーマに移行します。
その際、データ移行にかなり時間がかかってしまいます。
最初から移行作業をしなくて済む有料テーマを購入する方が圧倒的にオススメ!
AFFINGER6は他の有料テーマにないほどカスタマイズ性に優れているのが特徴です。
収益化の仕組みも非常に多いので、初心者の方に最もテーマとなります。
AFFINGER6については、この記事で詳しく解説しています!
こちらの記事もチェック!
-

-
【初心者必見】AFFINGER6を使っている僕がメリット・デメリットについて徹底解説
このような悩みに答えます。 この記事を書いた人 こんにちは、コウです! 以前、WordPressでオススメのテーマを紹介しました。 当ブログで使用している『AFFINGER6(アフィンガー)』というテ ...
パーマリンクを設定する
『パーマリンク』とは記事URLのことです。
パーマリンク設定は、最初にやっておかないと後から大変なので、この段階で設定しておきましょう。
WordPressの『設定』→『パーマリンク』の順にクリックします。
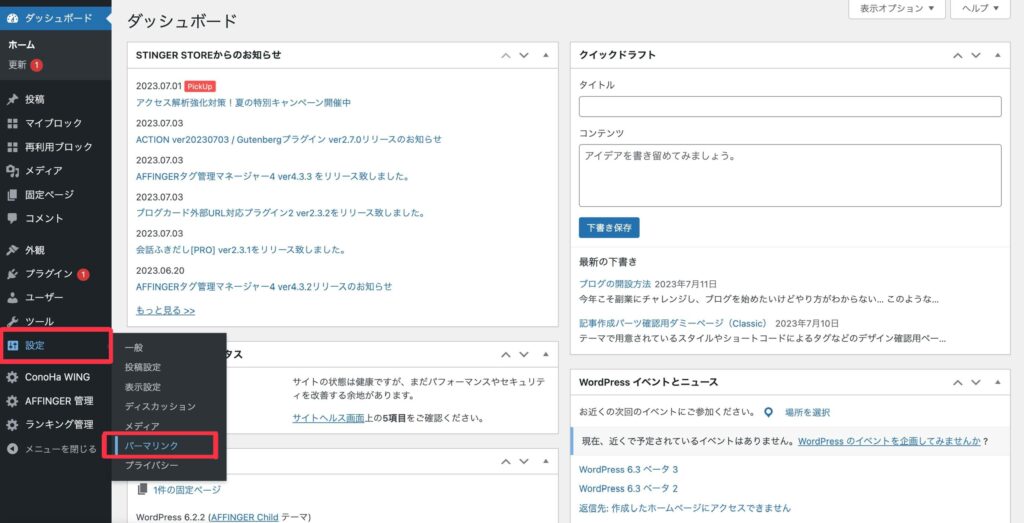
『カスタム構造』にチェックを入れて、『/%postname%』と入力します。
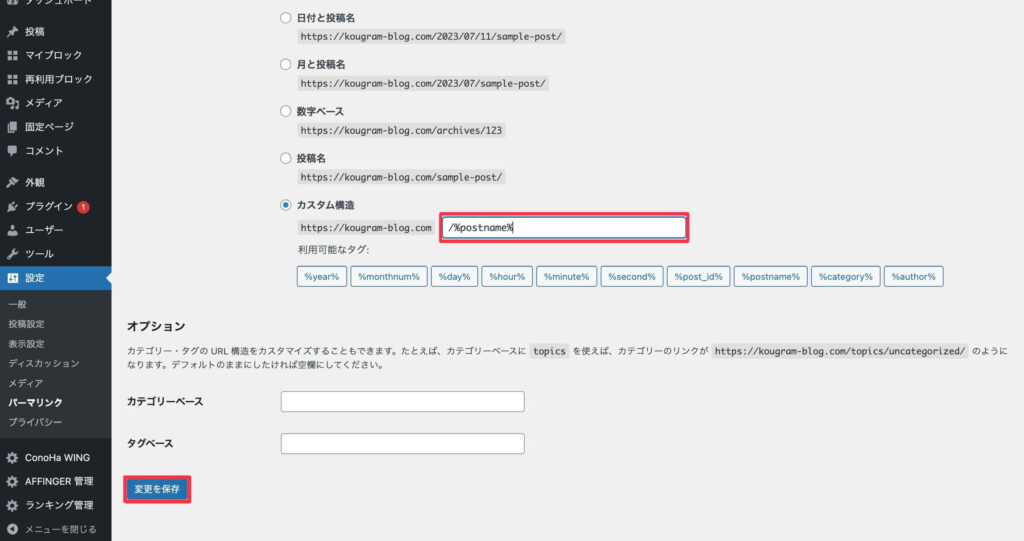
最後に画面左下の『変更を保存』をクリックして完了です。
ASPサービスに無料登録する

ブログで収益化するためには、『ASP』への登録が必須となります。
ブログで稼ぎたいなら『ASPとは何か?』を理解し、『ASPに無料登録する』という2つのことが大切になります。
ASPに登録することで、自分のブログに広告を掲載し、収益を得ることができます。
しかし、登録していないと広告リンクさえ作れません。
ブロガーの9割以上の方がASPを利用して稼いでいます!
初心者から上級者まで使えるオススメのASPは下記の通りです。
全て無料なので、必ず登録しておきましょう!

まとめ

ブログ開設、本当にお疲れ様でした!
かなり大変でしたよね…。
あとはブログで稼ぐため、コツコツと記事を書いていけばOKです!
ブログで成功するためには『月5万円稼ぐまで、続けられるかどうか』が重要になります。
これを達成できずに、挫折する方が非常に多いです。
ブログ関連でわからないことがありましたら、いつでも気軽に聞いてください!
一緒にブログ運営頑張っていきましょう!
ブログを始めるなら今がお得!

- 10月18日16時までConoHa WINGのHappy Autumnキャンペーン実施中!
- 期間中にブログを開設すると最大55%OFF!
- キャンペーン期間が終了すると、割引が適応されません…
この記事を書いた人